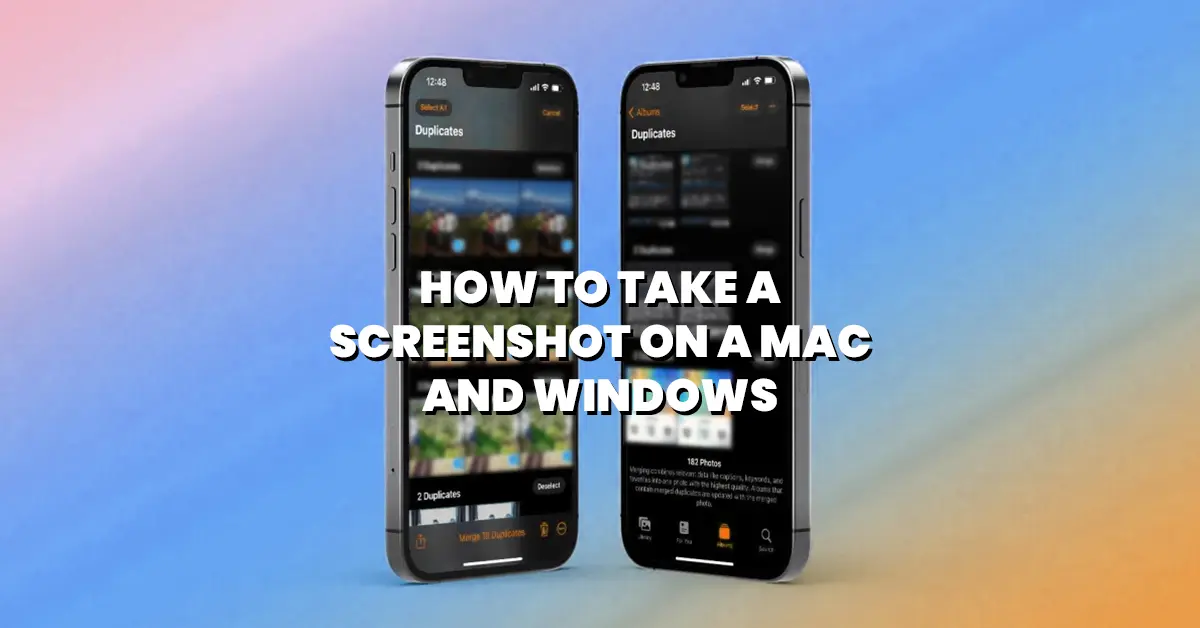
“Is your iPhone cluttered with the same photo five different times? Yeah, same.” We’ve all been there – you take a million shots to get the perfect selfie or catch the sunset at just the right angle, and boom, your photo library is overflowing with near-identical pics. Duplicates not only take up precious storage but also make it hard to find the photos that actually matter. The good news? Getting rid of duplicate photos is easier than you think. Let’s clean up that photo clutter and get your iPhone back in shape!
Why Do You Even Have Duplicate Photos?
First things first, why does this happen? It’s not like you’re intentionally taking five versions of the same pic… right? Here are some common culprits:
- Burst Mode: If you’re holding down the shutter button to catch the perfect moment, Burst Mode is taking a rapid-fire series of photos. You end up with 10+ pics in seconds, and half of them are practically the same.
- Shared Photos: When friends and family AirDrop you photos or send them through apps like WhatsApp, those images can end up creating duplicates in your Photos app.
- iCloud Sync: Sometimes, syncing with iCloud can cause duplicates, especially if you’ve backed up photos across multiple devices.
- Accidental Edits: You edit a photo, then save it as a new file, leaving you with the original and the edited version. Before you know it, your library is packed with nearly identical images.
Now that we know why your camera roll looks like a mess, let’s dive into the how of cleaning it up.
Method 1: Use iOS 16’s Built-in Duplicate Finder
If you’re on iOS 16 or later, congrats – Apple finally heard our cries for help. They added a built-in duplicate finder that makes it way easier to spot and delete duplicate photos without needing to download any extra apps.
How It Works:
- Open the Photos app and tap on the Albums tab at the bottom.
- Scroll down to the Utilities section and tap on Duplicates.
- iOS will automatically group duplicate photos together. You can review them and either delete the ones you don’t want or merge them into a single image.
- Pro Tip: When you merge duplicates, Apple keeps the highest-quality version and deletes the others. So you won’t lose out on image quality while cleaning up your library.
This feature is honestly a lifesaver. It makes the process fast, easy, and risk-free since you don’t have to worry about accidentally deleting something important.
Method 2: Manually Delete Duplicates

If you’re not on iOS 16 yet or just want to go old-school, manual deletion is still a solid option. Yeah, it’s more time-consuming, but if you’re a control freak (no judgment), it lets you pick and choose what stays and what goes.
How to Manually Delete:
- Open the Photos app and go to your Library.
- Scroll through and select the duplicates. If you have a ton of similar-looking pics, you can zoom out to see more photos at once by pinching the screen.
- Tap Select in the upper right corner and start picking the ones you want to delete.
- Once you’ve selected the duplicates, tap the trash can icon to delete them.
- Pro Tip: Don’t forget to clear out your Recently Deleted folder after doing this! Photos sit there for 30 days before being permanently deleted, so you’ll need to empty that to actually free up space.
Method 3: Third-Party Apps to the Rescue

If your photo library is too far gone for manual cleanups, don’t sweat it – there are apps that specialize in finding and deleting duplicates for you. Here are a few fan favorites:
1. Gemini Photos
Gemini Photos is kind of like a personal assistant for your photo library. It scans your photos, finds duplicates, blurry shots, and even those random screenshots you forgot about, then lets you delete them in a couple of taps.
- How it works: Open the app, give it permission to access your Photos, and let it do its thing. Once the scan is complete, Gemini will show you groups of duplicates and let you pick which ones to delete.
- Pro Tip: Gemini also flags photos that are similar, not just exact duplicates, so you can declutter those “almost the same” shots too.
2. Remo Duplicate Photos Remover
This app is another great option if you’re looking to clean house. It’s a straightforward tool that scans your photo library for duplicate images and gives you the option to delete them with a single click.
- How it works: Install the app, allow access to your Photos, and hit Scan. The app will group duplicate photos together for you to delete. It’s simple, fast, and gets the job done.
3. Cleaner for iPhone
Cleaner is a multi-tasker. Not only does it find duplicate photos, but it also helps you organize your contacts and clean up duplicate files like videos or documents. If you want an all-in-one app for decluttering your iPhone, this one’s worth a look.
- How it works: Open the app and run a scan of your Photos. It’ll flag duplicates and allow you to delete them with one tap.
Method 4: Backup and Clear Out the Clutter

If you’re still hesitant about deleting any photos, even duplicates, consider backing up your entire photo library first. This way, you can store everything on the cloud or an external hard drive, then clean up your iPhone without fear of losing something important.
How to Backup:
- iCloud Backup: You can store your photos on iCloud and then delete them from your device to free up space. Just go to Settings > Your Name > iCloud > Photos, and turn on iCloud Photos. All your photos will sync to iCloud, and you can access them anytime.
- Google Photos: If you need extra storage space, Google Photos is a solid option. You get 15GB of free storage, and it’ll automatically back up your entire library. You can delete duplicates from your iPhone afterward and still have a backup on Google’s servers.
- External Drive: If you’re more into physical backups, you can transfer all your photos to an external hard drive. Use the Files app or a third-party app to move everything to a connected drive.
Method 5: Prevent Future Duplicates
Once you’ve cleaned up your photo library, the last thing you want is for duplicates to sneak back in. Here are some tips to keep things tidy moving forward:
- Disable Burst Mode: If you’re not intentionally using Burst Mode, disable it to avoid taking 50 versions of the same pic. Just open the Camera app, go to Settings, and turn off Burst.
- Turn off Auto-Download for Messages: If people are constantly sending you photos through iMessage or WhatsApp, you can turn off the auto-save feature so your camera roll doesn’t get flooded with unnecessary pics. For iMessage, go to Settings > Messages, and toggle off Save to Photos.
- Regularly Clean Up: Make it a habit to scroll through your Photos every month and clean out any duplicates or unnecessary images. It’ll keep your library organized and prevent clutter from building up again.
Leave a Reply